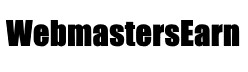Images play an essential role in enhancing the visual appeal of a webpage. HTML allows you to display, resize, and customize images using the <img> tag.
This tutorial will guide you through the basics of using images in HTML, with several code examples.
1. Basic Syntax for Adding an Image
To display an image in HTML, use the <img> tag. The <img> tag is self-closing and requires the following attributes:
- src: Specifies the source (URL or file path) of the image.
- alt: Provides alternative text for the image (useful for accessibility and when the image fails to load).
Example 1: Adding an Image
<!DOCTYPE html>
<html lang="en">
<head>
<meta charset="UTF-8">
<title>Basic Image Example</title>
</head>
<body>
<h1>My Favorite Picture</h1>
<img src="https://via.placeholder.com/300" alt="Placeholder Image">
</body>
</html>
Output:
An image with a size of 300×300 pixels will appear. If the image fails to load, the alt text “Placeholder Image” will be displayed.
2. Image Size and Dimensions
You can set the width and height of an image using:
- HTML attributes: width and height (in pixels).
- CSS: Inline styles or stylesheets (recommended for flexibility).
Example 2: Setting Image Dimensions
<!DOCTYPE html>
<html lang="en">
<head>
<meta charset="UTF-8">
<title>Image Dimensions</title>
</head>
<body>
<h2>Image with Fixed Width and Height</h2>
<img src="https://via.placeholder.com/600" alt="Large Placeholder Image" width="300" height="200">
<h2>Image with CSS Styling</h2>
<img src="https://via.placeholder.com/600" alt="Large Placeholder Image" style="width: 50%; height: auto;">
</body>
</html>
Explanation:
- HTML attributes: width=”300″ and height=”200″ set fixed dimensions.
- CSS styling: width: 50%; height: auto; makes the image responsive (50% of the container’s width) while maintaining its aspect ratio.
3. Adding Images from Local Files
You can use local images (stored in your project folder) by specifying the file path in the src attribute.
Example 3: Adding Local Images
<!DOCTYPE html>
<html lang="en">
<head>
<meta charset="UTF-8">
<title>Local Image Example</title>
</head>
<body>
<h2>Image from Local Folder</h2>
<img src="images/myphoto.jpg" alt="My Photo" width="300">
</body>
</html>
Explanation:
- images/myphoto.jpg assumes the image is inside an “images” folder in the project directory.
- Always ensure the file path and name are correct.
4. Image as a Link
You can make an image clickable by wrapping it inside an <a> (anchor) tag.
Example 4: Clickable Image
<!DOCTYPE html>
<html lang="en">
<head>
<meta charset="UTF-8">
<title>Image as Link</title>
</head>
<body>
<h2>Clickable Image</h2>
<a href="https://www.example.com" target="_blank">
<img src="https://via.placeholder.com/200" alt="Click Me!" width="200">
</a>
</body>
</html>
Output:
- The image acts as a link. When clicked, it opens https://www.example.com in a new tab.
5. Responsive Images
To make images responsive (scale to fit the screen size), use the max-width and height CSS properties.
Example 5: Responsive Image
<!DOCTYPE html>
<html lang="en">
<head>
<meta charset="UTF-8">
<title>Responsive Image</title>
<style>
img {
max-width: 100%;
height: auto;
}
</style>
</head>
<body>
<h2>Responsive Image Example</h2>
<img src="https://via.placeholder.com/1200x400" alt="Responsive Image">
</body>
</html>
Explanation:
- max-width: 100%; ensures the image never exceeds the width of its container.
- height: auto; keeps the aspect ratio intact.
6. Adding a Caption to an Image
To provide a caption for an image, use the <figure> and <figcaption> tags.
Example 6: Image with Caption
<!DOCTYPE html>
<html lang="en">
<head>
<meta charset="UTF-8">
<title>Image with Caption</title>
</head>
<body>
<h2>Image with a Caption</h2>
<figure>
<img src="https://via.placeholder.com/400" alt="Nature Image" width="400">
<figcaption>This is a beautiful nature image.</figcaption>
</figure>
</body>
</html>
Output:
The image is displayed with a caption “This is a beautiful nature image” below it.
7. Image Alignment
You can align images using CSS properties like float or text-align.
Example 7: Aligning Images
<!DOCTYPE html>
<html lang="en">
<head>
<meta charset="UTF-8">
<title>Image Alignment</title>
<style>
.left {
float: left;
margin-right: 10px;
}
.right {
float: right;
margin-left: 10px;
}
.center {
display: block;
margin: 0 auto;
}
</style>
</head>
<body>
<h2>Aligned Images</h2>
<p>
<img src="https://via.placeholder.com/150" alt="Left Image" class="left">
This image is floated to the left with text wrapped around it.
</p>
<p>
<img src="https://via.placeholder.com/150" alt="Right Image" class="right">
This image is floated to the right with text wrapped around it.
</p>
<h3>Centered Image</h3>
<img src="https://via.placeholder.com/200" alt="Centered Image" class="center">
</body>
</html>
Explanation:
- float: left or float: right aligns images to the left or right with text wrapping.
- margin adds spacing around the image.
- display: block and margin: auto center the image horizontally.
8. Image Formats and Optimization
HTML supports different image formats:
- JPEG/JPG: Best for photographs and complex images.
- PNG: Supports transparency (ideal for logos).
- GIF: Supports animations and simple graphics.
- SVG: Scalable vector graphics for icons and illustrations.
- WEBP: Modern format for optimized images.
Conclusion
In this tutorial, you learned how to:
- Add images using the <img> tag.
- Set image dimensions using HTML and CSS.
- Make images responsive.
- Add captions and align images.
- Use images as clickable links.
Key Takeaways:
- Always include the alt attribute for accessibility.
- Use responsive design for mobile-friendly images.
- Optimize images for faster page load times.
Now, experiment with these examples and start incorporating images into your web projects!